Remote Observing with CHARA
For remote observing, we are running a virtual machine on the CHARA server in Atlanta. The machine runs all the graphical user interfaces (GUIs) for the control software that is used in remote observing. These GUIs connect to their respective servers on Mt. Wilson using a process called SSH port forwarding (often referred to as SSH tunneling). This virtual machine also runs a VNC server so it can be accessed from anywhere. This system is currently functional and has been used for operations with all current beam combiners.
Arranging Use of the Remote Observing Machine
Two weeks before your run, you will be sent an email reminding you about your upcoming run and providing you with links to the observing manuals, configuration setup request form, and this page. Three to five days before your observing time, you will be sent login credentials. First-time observers should seek assistance with their observing from experienced observers. Best results with the remote observing machine are achieved when using a good internet connection on a computer using multiple monitors. We do not recommend observing from a home network connection.
Connecting to the Remote Observing Machine
- Download and install a VNC viewer. We recommend tigervnc (https://tigervnc.org/) because of the viewers we’ve tested, it runs the fastest. Others do work, though.
- If using tigervnc's viewer, run the vncviewer command. This should open a window that looks like this:
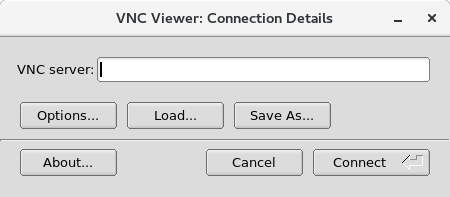
- Input the address you are given into the "VNC server" prompt. This should bring up a password prompt. This will connect you to the Atlanta remote observing machine.
- If you get the error "unable to connect to host: Connection timed out (10060)", you are likely behind a firewall and should try again from another network or get in touch with your IT people to open up the 5900 range of ports (5900-5999).
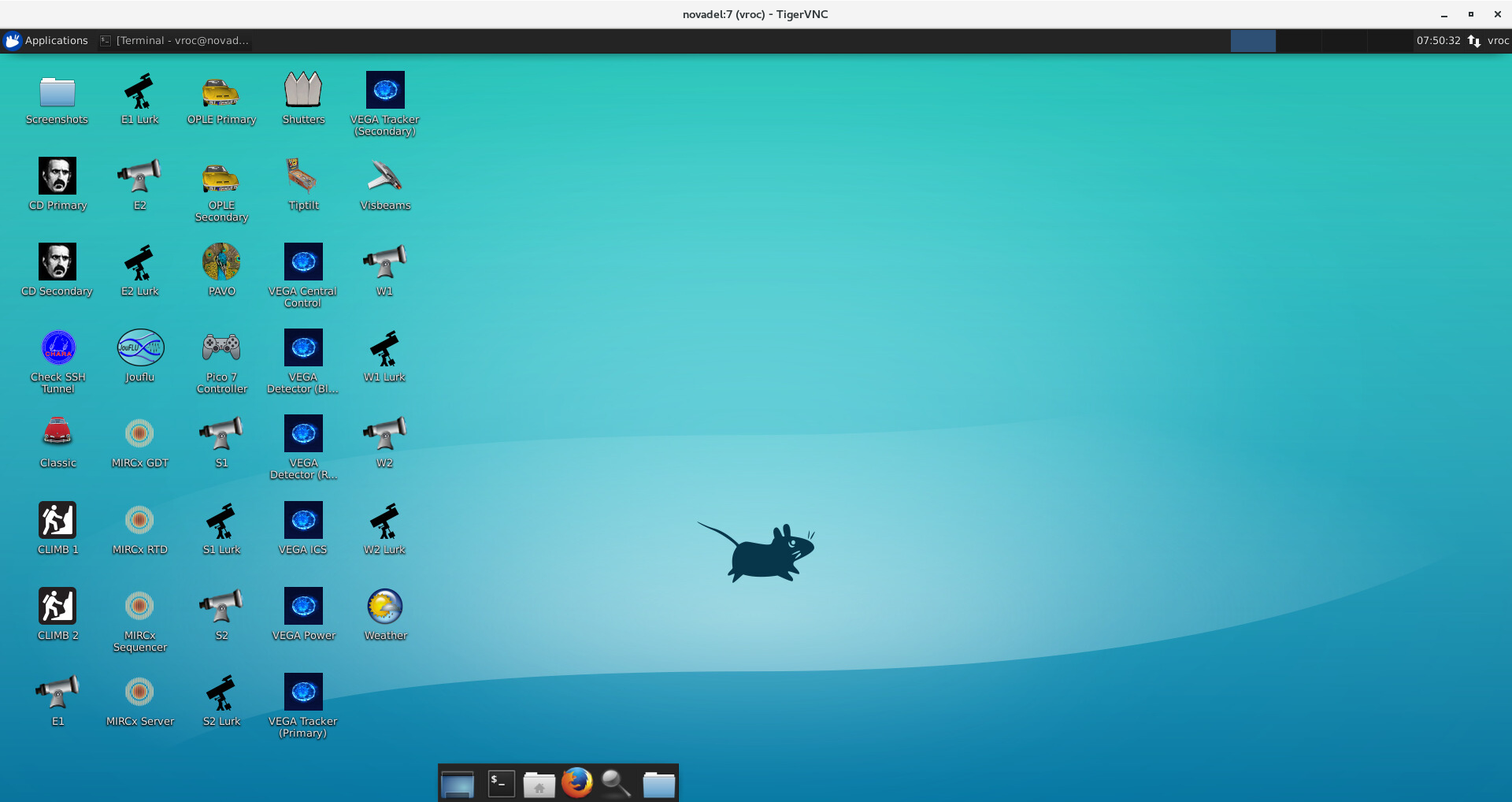
Notes on tigervnc
- tigervnc only allows one active viewer at a time to connect, so if you want multiple connections to the Atlanta machine, you can use the “view only” password (given upon request), but as the name suggests, that only allows you to view what the active user is doing.
- The tigervnc VNC viewer can be spread out over multiple monitors and made fullscreen. Use the F8 key to open the context menu to see more options and to exit out of fullscreen.
Check the SSH Tunnel
- The SSH tunnel is restarted automatically at 1pm Pacific time every day.
- If for some reason the SSH tunnel is not connected, GUIs will either not open or will be riddled with errors due to the fact that there is no communication between GUIs and their servers on the mountain.
- To confirm that the SSH tunnel is running, run the Check SSH Tunnel script from the desktop icon or the Applications/CHARA menu.
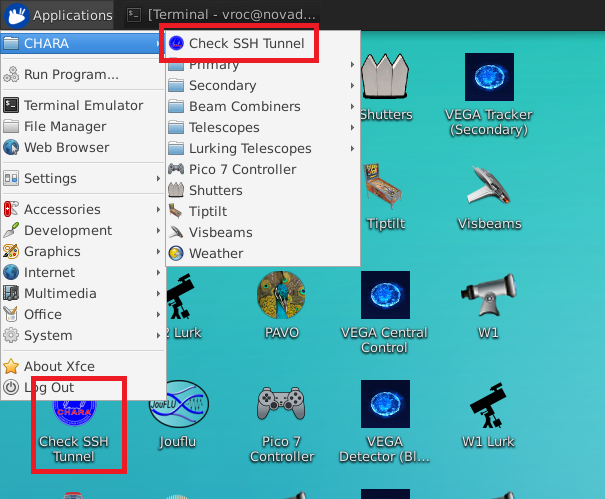
- This script will tell you whether the SSH tunnel is running or not and give you the option of starting or stopping it.
Setting Up
The following GUIs are available for use and accessible through the Desktop icons or the Applications/CHARA/ menu:
- Cosmic Debris (primary and secondary)
- OPLE (primary and secondary)
- Telescope Launcher - select the telescopes you are using to run smaller GUIs than what you see at the Array that allow less control, but take up less screen space
- Classic
- CLIMB (1 and 2)
- JouFLU
- MIRCx (server, rtd, sequencer, and gdt)
- PAVO
- VEGA (power, tracker, detectors, ics, and central control)
- Pico 7 Controller
- Shutters
- Tiptilt
- Visbeams
- Weather
- Lurkgtk - a compact view of the AO system that allows monitoring, but no control
Because the remote observing machine is not on the same network as the computers on the mountain, you will not be able to ping any mountain computer with the exception of michelson. Proxy commands have been set up for the mircx, pavo, and pc-ctrlvega machines, so you can ssh into those directly (e.g., `ssh
Exiting the VNC viewer
When exiting the VNC viewer, please close all windows and close the VNC viewer by closing it directly or by using the "Exit viewer" command in the F8 context window. DO NOT log out of the vroc account. If the previous user logged out of the vroc account, you will see only a black screen when you connect.
Links for Current Conditions on Mount Wilson
- CHARA Telescope Spy Cams
- Mount Wilson Tower Cam
- Mount Wilson HPWREN Cameras
- Weather Forecasts for Mount Wilson
- Current Conditions at Mount Wilson Observatory
Troubleshooting
Below are some potential issues that occur with the remote observing system and their solutions.
- Windows on the VNC desktop cannot be moved or resized. However, they can be opened/closed.
- Solution: Enter the command `xfwm4 --replace &`. This will refresh the desktop environment and should solve the problem.
- GUIs either don't open or open slowly, then don't show any information.
- Cause: The SSH tunnel was disconnected or otherwise not working
- Solution: Reset the SSH tunnel using either the "Connect to CHARA" button on the desktop or run the commands `kill_all_ssh_tunnels`, then `remote_ssh_command` in a terminal.
- Keyboard input is "weird" - as if the ALT key is being held down. For example, the "m" key enables move mode for the active window. Somehow the ALT key has gotten stuck. This often happens when using SHIFT and ALT at the same time.
- Solution: Hold down the SHIFT and ALT key at the same time. Lift the ALT key first, then lift the Shift key.
- The screen is totally black when connecting to the VNC server. This happens when a user attempts to log out of the vroc account.
- Solution: Restart the VNC server (i.e., contact Jeremy).
- MIRC-X guis running very slowly, but everything on the desktop (moving windows, typing in terminal, etc.) responds normally.
- Solution: Check that you have opened the guis on the VNC machine and not the mircx machine. One way to test this is to close the guis and reopen them using the desktop icons or open a new terminal and run `mircx_launch_all_guis`.
- Lag - lag in the remote observing machine can be caused by multiple problems. Here are tests you can run:
- If moving windows around on the virtual desktop is laggy, it could be your network connection to the CHARA server in Atlanta that is the issue. You can test this by running a speed test. We don't have a specific speed requirement, but speeds over ~100 Mbps should be okay.
- If you can move windows around without issue, but guis are slow to respond this could be one of two problems - network issues between Atlanta and Mt. Wilson or high resource usage on altair.
- To check network usage on altair, run "vnstat -h" to see how much data is received and transmitted each hour in the last 24 hours.
- To check CPU and memory usage on altair, run "htop" - this will allow you to see if there are any processes using a larger than normal amount of resources, causing lag.
- If the on site Array operator is also experiencing lag, then the problem is on the Mt. Wilson network.
Questions
Please direct any questions to CHARA Data Scientist Jeremy Jones (



